
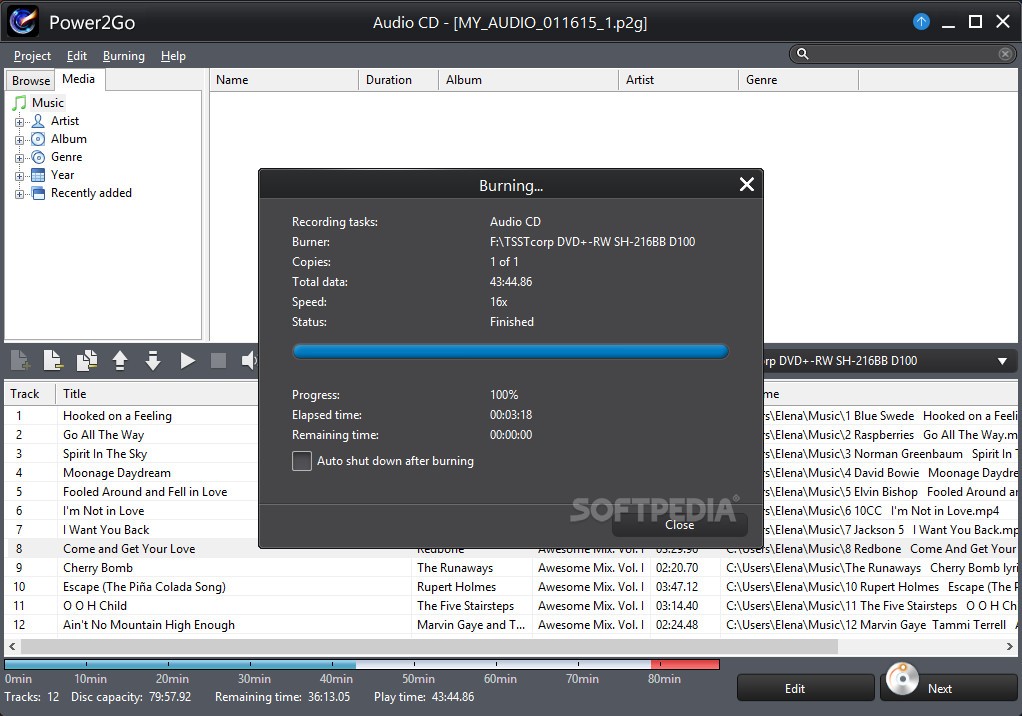
In case the Snap Slider to Common Speeds option is enabled, Windows Media Player will move the slider to one of the available speeds automatically after you position it between two common playback speed values. The Play Speed Settings window will appear on the screen and you can just drag the slider to the right if you want to speed up the video or to the left, if you would like to slow it down. Afterward, right-click anywhere within the newly opened window and select the Play Speed Settings option from the Enchantments menu. All you have to do in order to alter a video’s playback speed is navigate to the file’s location in the Media Player’s library and open it in the Now Playing mode. Windows Media Player is the default media player on Windows 10, that enables you to organize your video, audio and image files. Part 1: How to Change a Video’s Playback Speed with Windows Media Player? Part 3: Change Video Speed on Windows with Filmora.Part 2: Change Speed in Windows 10 Photos App.Part 1: Change Video Speed with Windows Movie Maker.So in this article, we are going to show you sever different ways of changing a video’s playback speed on Windows 10. However, the actual steps you will need to take in order to adjust the speed at which your video is playing vary from one app to the other.

Besides the third-party video editing apps, you can also use Windows Media Player or the Photos App to change the playback speed on Windows 10. Speeding up or slowing down a video’s playback speed is a simple task that doesn’t take more than a few moments of your time regardless of the version of the Windows OS you’re using.


 0 kommentar(er)
0 kommentar(er)
